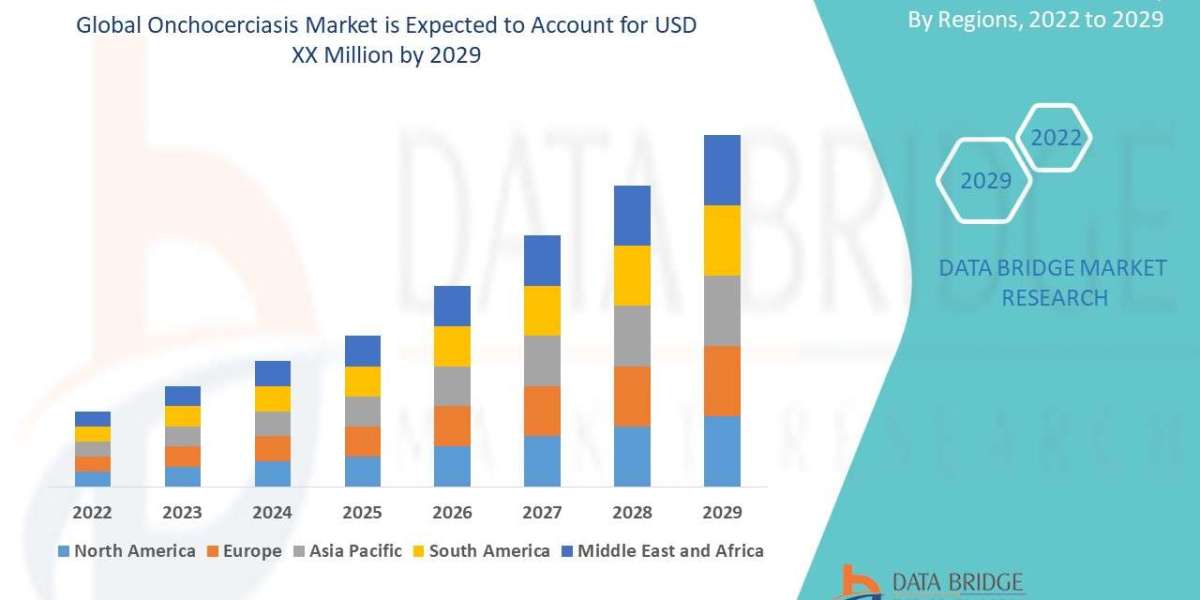Many people face slow internet in their homes, it usually happens in large homes. The Macard WiFi extender is one of the best extenders that you can use to boost and extend your home WiFi network.
In this guide, you will explore how to setup Macard WiFi extender and optimize your home WiFi network.
Macard WiFi Extender Setup: Methods
There are three methods to set up the Macard WiFi extender; we will describe all the methods in detail below:
Method1: WPS Button
This is the easiest method to connect extender to the router. Here you don’t need a cable connection to connect the extender. Steps to use this method are:
To begin, keep the Macard extender along with the router.
Plug it into the power socket directly.
Also, turn on the existing router.
Push the WPS button on the router.
Within a few seconds press the WPS button of the extender.
A light starts blinking on the extender.
When this light turns into solid, the connection is complete.
After this, it is your choice to configure the extender via the web interface. Because in the WPS method extender, it inherits all the custom settings of the router.
Method 2: Ethernet Cable
Place the extender at a mid location between the router and the area where you face slow internet.
Take an Ethernet cable, and connect its one end to the LAN port of the router.
Connect another end to the Ethernet port of the Macard extender.
After that, turn on the Macard extender.
If you are using Ethernet cable for the Macard WiFi extender setup, then you need to configure it via web interface.
Method 3: Manual Method
If you don’t want to use both of the above methods, then you can use the Manual method to connect the Macard extender to the router. Steps are:
First, plug the extender in the low network area.
Attach any device (computer, mobile, and laptop) to the extender.
Use an Ethernet cable or default network name to connect.
Then open the web browser and type go.macard.online or IP 192.168.10.1 into the address bar.
A login page will open; insert the default username and password given the label of the extender.
After login, access the web interface of the Macard WiFi extender.
Select the existing router’s network name and enter its password.
Click on the connect button, it will take a few seconds to connect.
After that your Macard WiFi extender setup is complete. On this interface, you can customize several settings of the extender.
Note: If you are not able to configure the device using Method-1 and Method-2, then configure the extender by using Method-3.
Conclusion
Hope your Macard WiFi extender setup is complete after following the steps mentioned in above guide. In this blog, we have given detailed steps that may help you to set up your WiFi extender at home with an ease.
FAQs
Can I connect the Macard extender with any router?
Yes, you can connect the Macard extender with any router. You can use WPS method to connect your extender with router belonging to other brands without using any cable. If your router doesn’t support WPS then use the manual setup method for the connection.
How to reset the Macard extender?
To reset the Macard extender, press the reset button given behind the extender. Hold this button for 10-15 seconds. A reset process will start. After that, reconfigure the device through WPS or web-based interface.
Why can't I connect to the Macard extender?
Check if you are using the correct SSID and password to connect with the router. Also, check if extender is connected to the router properly. Reset the extender and configure it again by using the correct guide or user manual.