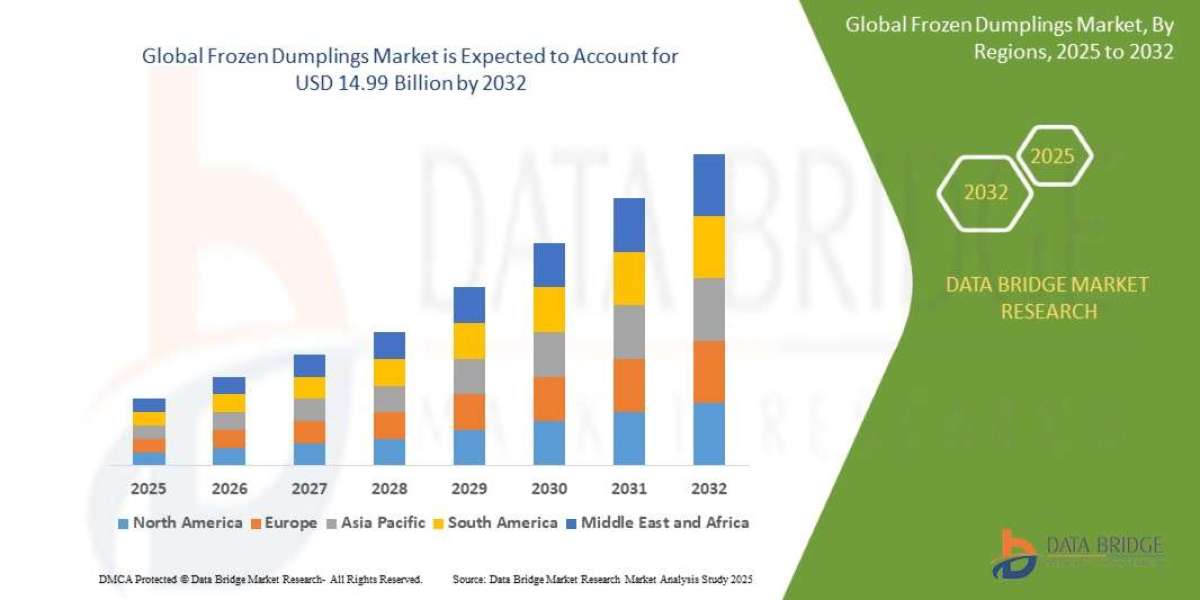Netgear R6350 Setup Guide
Step 1: Connect the Router to the Modem
To begin, you'll need to establish a connection between your modem and the R6350 router using an Ethernet cable:
Turn off your modem and position the router nearby.
Connect one end of the Ethernet cable to the modem’s LAN port.
Plug the other end into the router’s WAN (Internet) port.
Power on both devices using their respective power adapters.
Step 2: Configure the Router
You can configure the router in two ways—either through a computer using a web browser or via the Netgear Nighthawk mobile app.
Option A: Configuration via Computer
You’ll need a computer connected to the router (via Ethernet or Wi-Fi), the default login credentials, and the router’s IP address or login URL.
Follow these steps:
Open a web browser on your connected computer.
In the address bar, enter
http://www.routerlogin.netor192.168.1.1.The login page will appear. Enter the default credentials:
Username: admin
Password: password
(Check the label on the back of the router for confirmation.)
Once logged in, create a Netgear account if prompted.
Proceed to set up your new WiFi network by choosing a network name (SSID) and a strong password.
Click SAVE to apply the settings.
After setup, your new WiFi network will be ready to use.
Option B: Configuration via Mobile Phone (Nighthawk App)
You can also configure the R6350 router using the Netgear Nighthawk app, available on both the App Store and Google Play.
Here’s how:
Connect your phone to the internet and download the Nighthawk app.
Open the app and sign in with your Netgear account, or create one if needed.
Enter your email address and tap Get Verification Code.
Check your email, enter the code, and access the app dashboard.
Tap Set Up a New Device, then select WiFi Router.
The app will prompt you to connect your phone to the router's WiFi. Once connected, tap Next.
Enter your desired WiFi name and password, then tap SAVE.
Wait for the router to reboot. Once it does, connect your devices to the new network using the password you just created.
Changing the Admin Password
For enhanced security, it’s recommended to change the router’s default admin password.
To do this:
Log into the router interface via a browser.
Go to the Settings menu.
Navigate to the Nighthawk router login section.
Change the password and click SAVE.
Updating the Router Firmware
Keeping your router’s firmware up to date ensures optimal performance and security.
Steps to update:
Log into the router interface using
routerlogin.netor192.168.1.1.Open the Settings menu.
Select Firmware or Router Update.
Click Check for Updates.
If an update is available, click Install.
Conclusion
By following this guide, setting up your Netgear Nighthawk R6350 router should be quick and hassle-free. Once configured, you can enjoy fast, stable, and secure WiFi coverage across your home—up to speeds of 1750 Mbps.